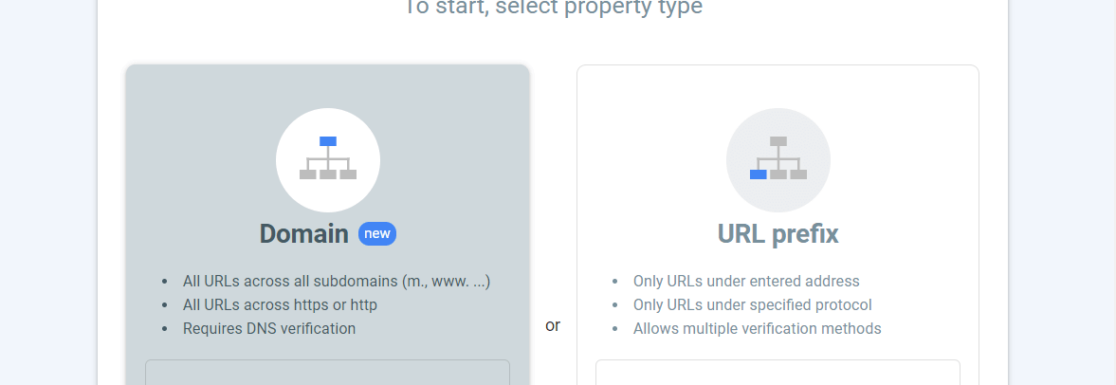您想知道如何将 Google Search Console 添加到您的 Google Analytics 帐户和 WordPress 网站吗?
作为网站主,Google Search Console 是一款不能不使用的工具。对于任何想要确保其网站在 Google 搜索结果中表现良好的人来说,这绝对是一个必不可少的工具。
在本文中,我们将向您展示如何将 Search Console 连接到 Google Analytics(分析)和您的 WordPress 网站。
Google Search Console 曾被称为“Google 网站管理员工具”,是一套可供所有网站主使用的免费工具。
MonsterInsights 是最好的 WordPress 分析插件之一。
这些工具旨在帮助用户分析和管理其网站在 Google 搜索结果中的效果。它们可以帮助您做出正确的决策,以提高网站在搜索结果页面上的排名和整体效果。
通过 Search Console,您还可以:
- 提交新内容以进行索引
- 添加站点地图
- 查找并修复常见的恶意软件和垃圾邮件问题
- 查看哪些搜索查询(关键词)导致您的网站出现在搜索结果中
- 找出哪些查询为您的网站带来最多的流量
- 查看哪些其他网站链接到您的网站
- 查看您的网站是否通过Core Web Vitals测试
- 检查以确保您的结构化数据(面包屑、评论、食谱或其他架构)配置正确
换句话说,Google Search Console 是一个非常有用的工具,可以为您提供有关您的网站以及访问者如何找到它的信息。
搜索控制台教程:
使用 Search Console 设置并验证您的网站
在查看网站的 Search Console 数据之前,您需要向 Google 证明您是网站的所有者。
首先,转到Google Search Console并登录您的 Google Analytics 帐户。如果您尚未创建属性,您将直接进入欢迎屏幕:
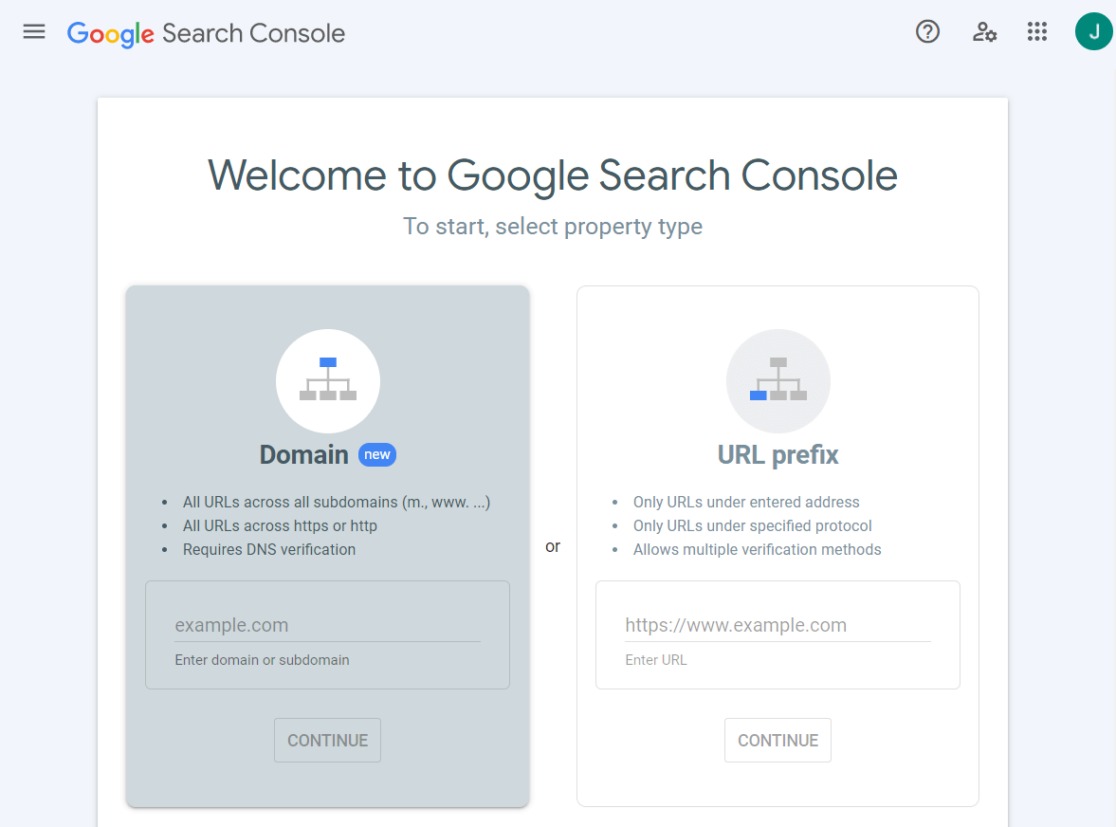
如果您已经设置了另一属性并且需要添加新属性,请选择左侧导航顶部的下拉列表,然后单击添加属性。
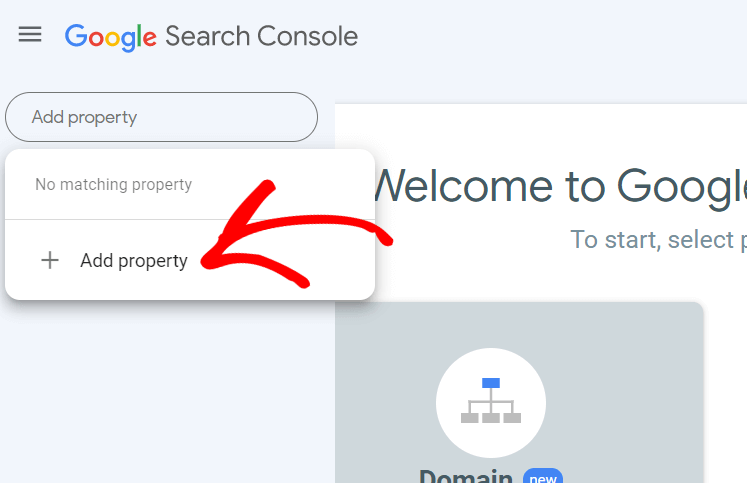
现在要验证您的网站,我们强烈推荐使用域方法。我们将在本教程中使用域属性验证。
为了验证 Google Search Console 中的域属性,您必须验证您实际上是域的所有者,而不仅仅是网址的所有者。
这意味着您需要向您的 DNS(域名服务)提供商进行验证。这将是您向其购买域名和/或托管服务的任何人,例如GoDaddy、Siteground或Bluehost。
为此,首先输入您的域名,然后单击继续:
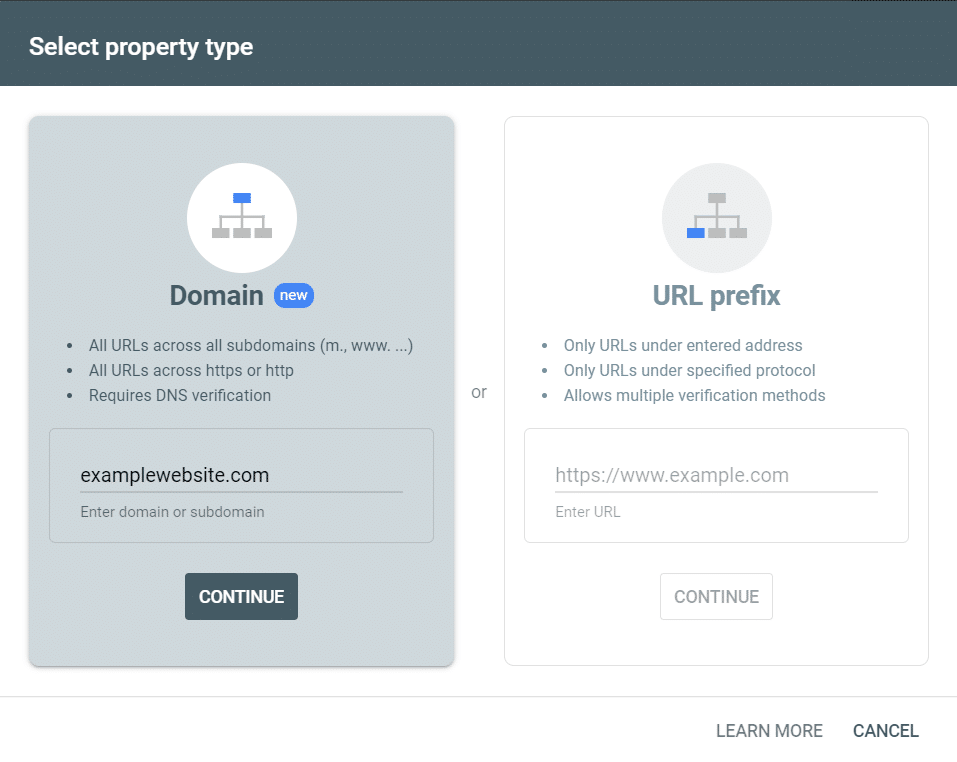
然后,如果您的下拉列表中包含其中一台主机,Google 将尝试为您提供具体指示。或者,您可以选择任何 DNS 提供商作为通用说明:
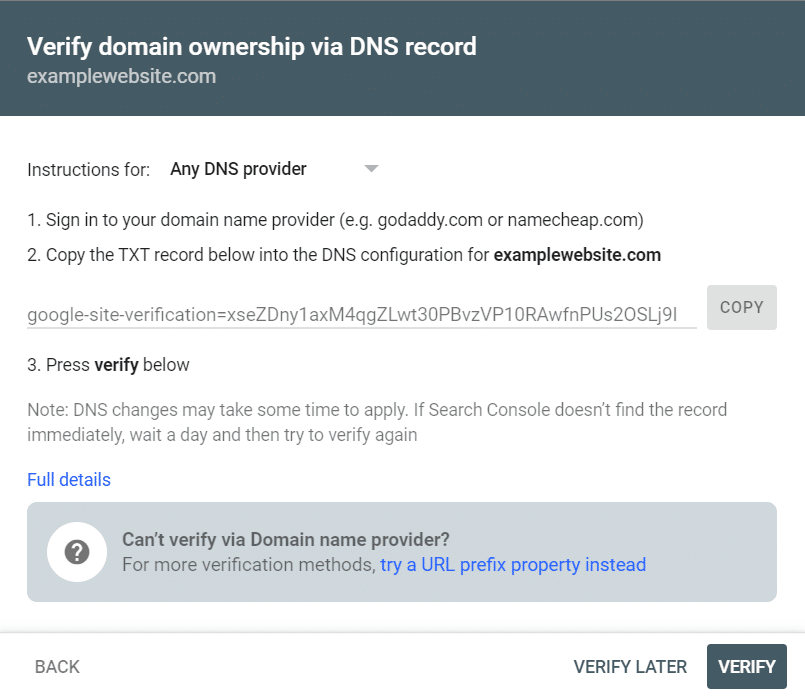
现在,您只需复制 TXT 记录(该代码字符串)并将其粘贴到您的 DNS 中。不同 DNS 提供商之间可添加 TXT 记录的位置有所不同,但通常类似于Siteground中的以下示例:
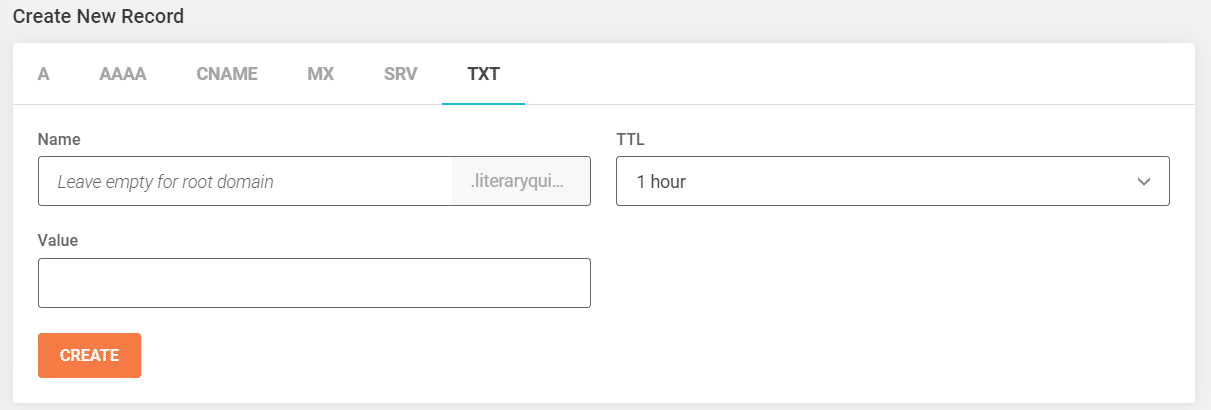
您在这里要做的就是将 Search Console 中的代码粘贴到“值”字段中,然后单击“创建”。
当您返回 Search Console 并点击“验证”时,您应该会收到一条成功消息。
如需有关这些步骤的更多帮助,请访问Search Console 帮助。
就是这样!您的网站已连接到 Google Search Console。您现在可以开始查看 Search Console 数据。
连接 Google Search Console 和 Google Analytics
单击左下角的管理齿轮。
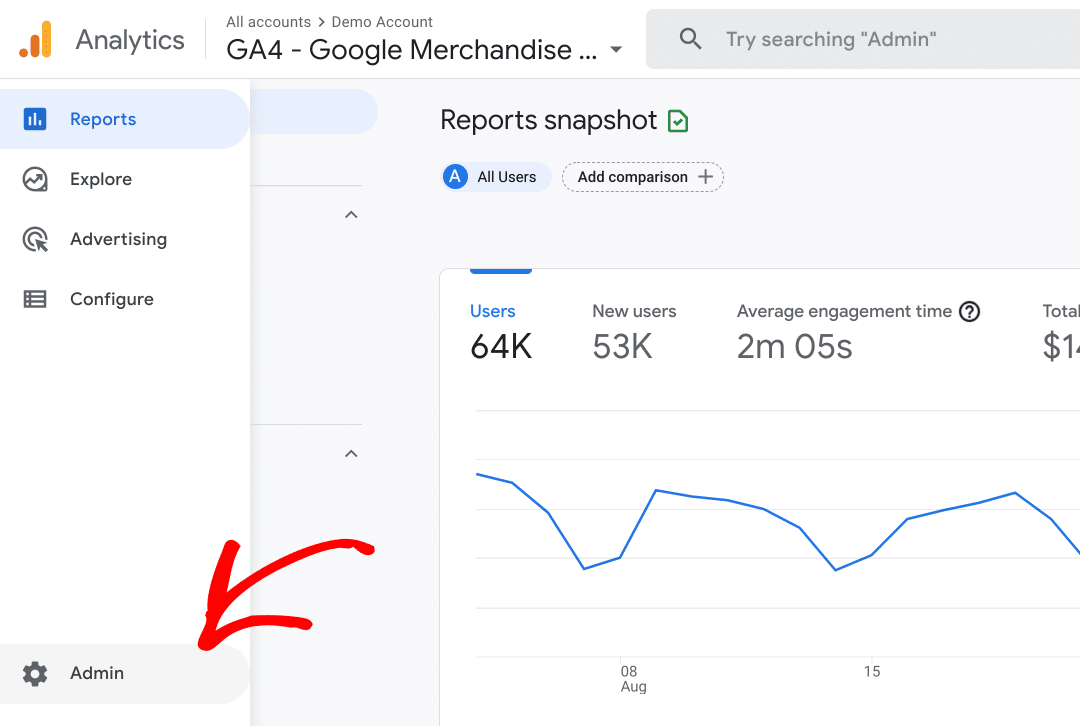
现在,您将在“属性”列底部找到“Search Console 链接”按钮:
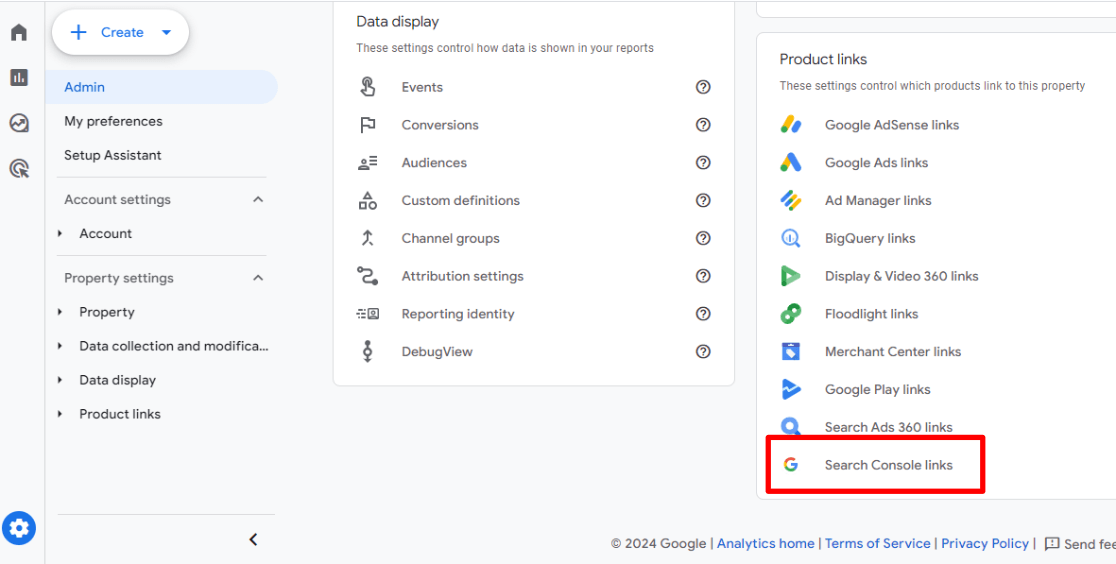
现在,单击蓝色链接按钮:
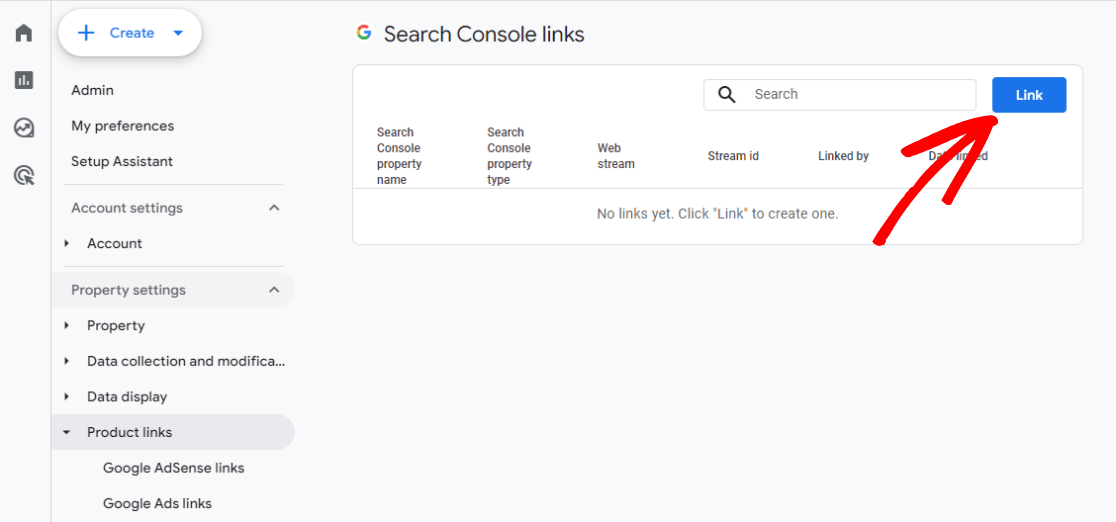
现在,单击蓝色的选择帐户链接。
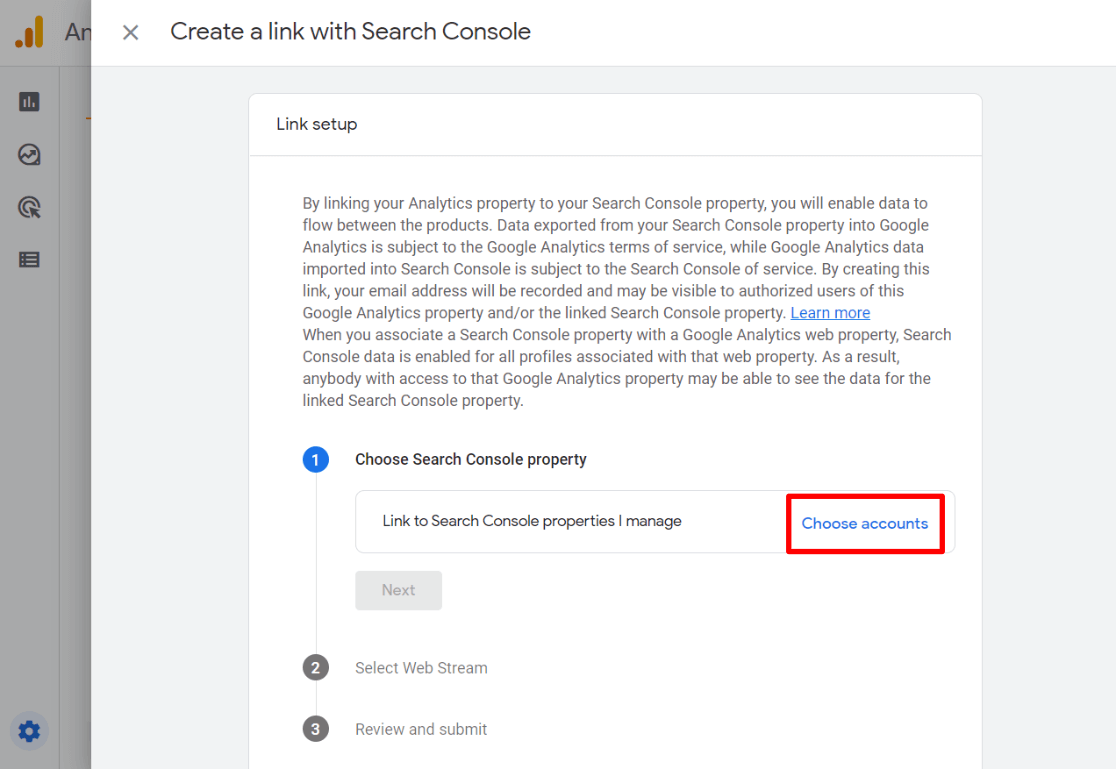
现在,单击要连接的属性旁边的复选框,然后单击蓝色的确认按钮。
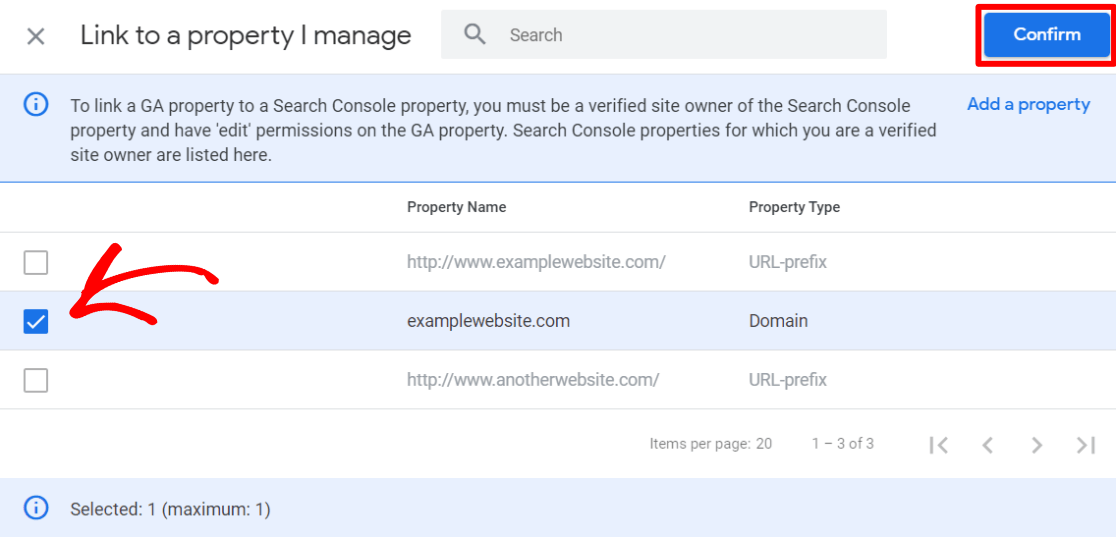
点击下一步。
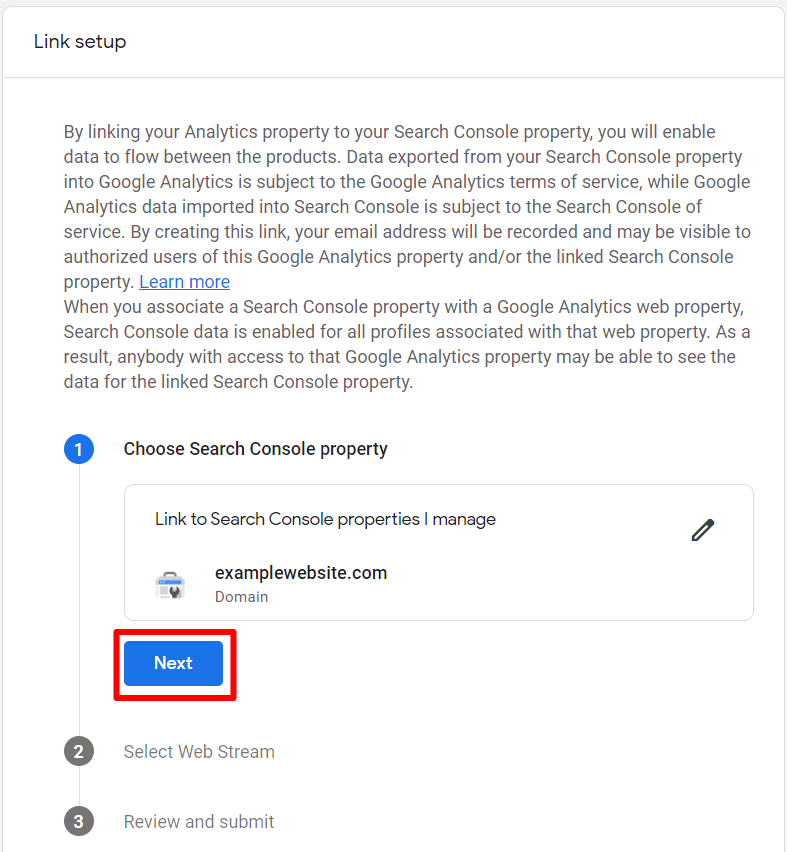
单击选择。
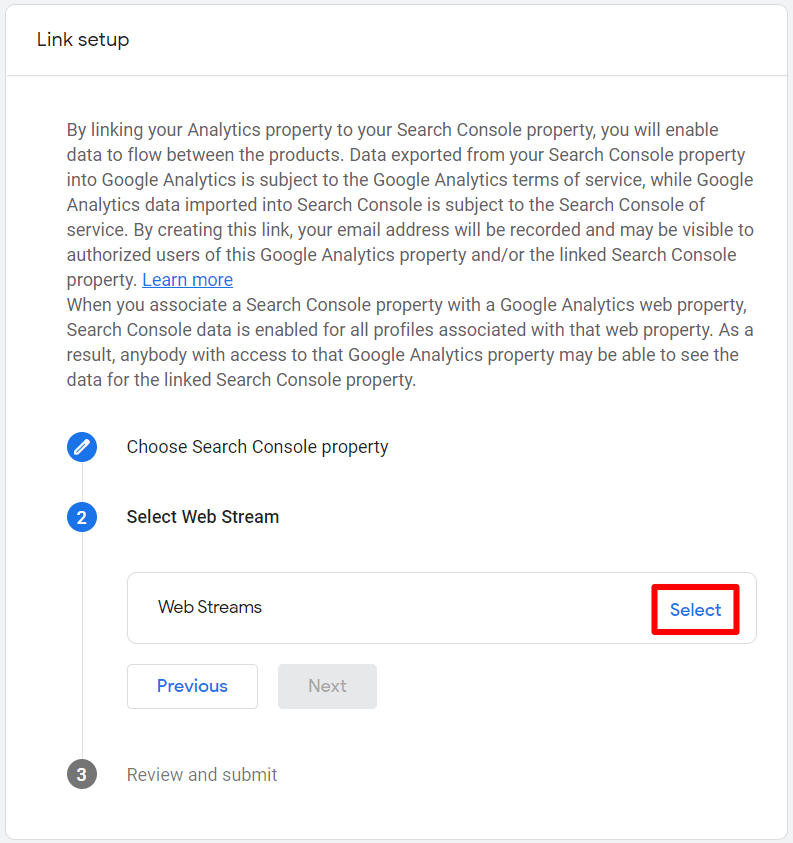
通过单击“选择”来选择要连接的数据流。
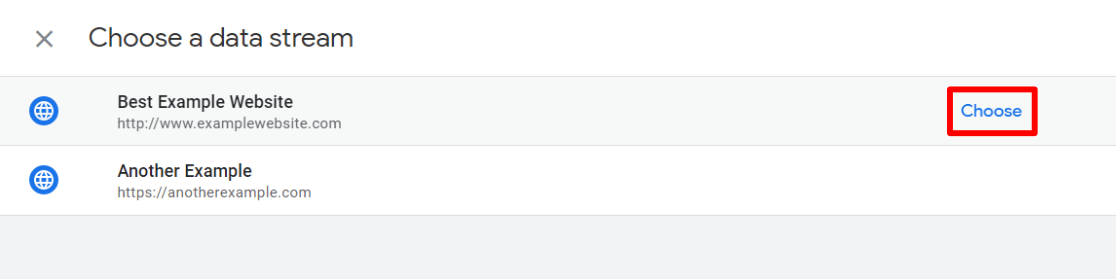
现在,单击“下一步”。
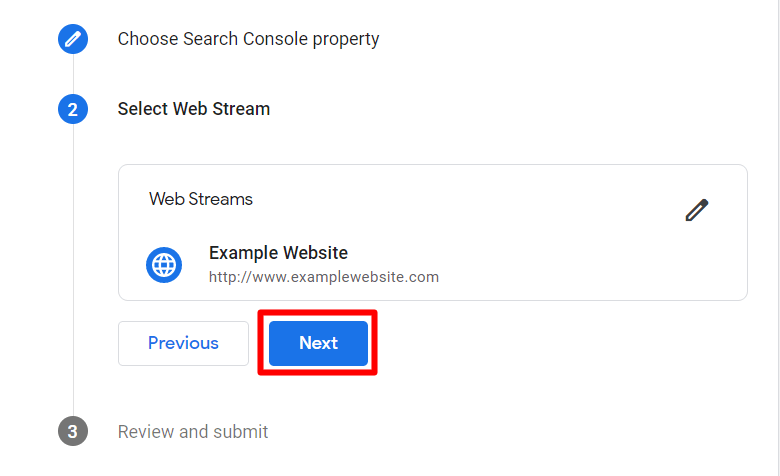
检查一切是否正确,然后单击“提交”。
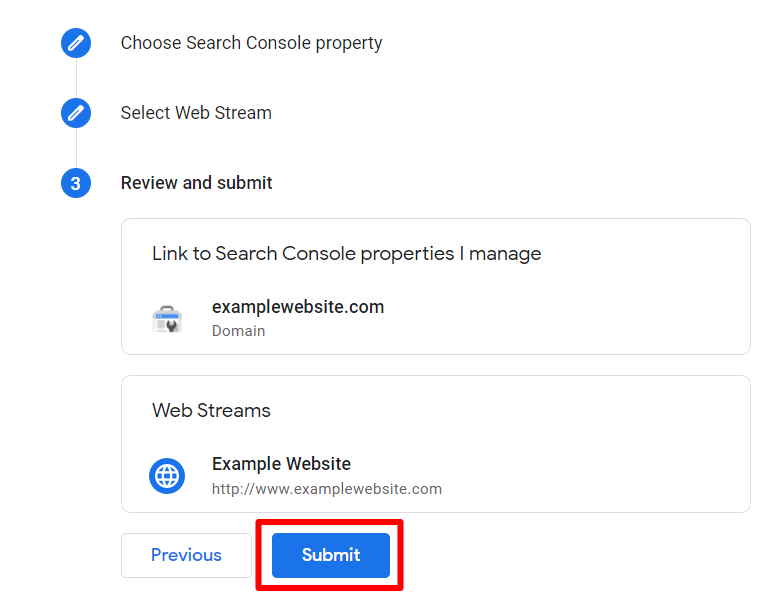
就这样,您的链接已创建!
在 Google Analytics 中查看 Google Search Console 报告
连接 Search Console 和 Google Analytics(分析)后,您将能够访问 Google Analytics(分析)内的部分 Search Console 数据。
要找到它,请前往获取 » 获取概述,然后向下滚动,直到找到两个自然 Google 搜索卡:
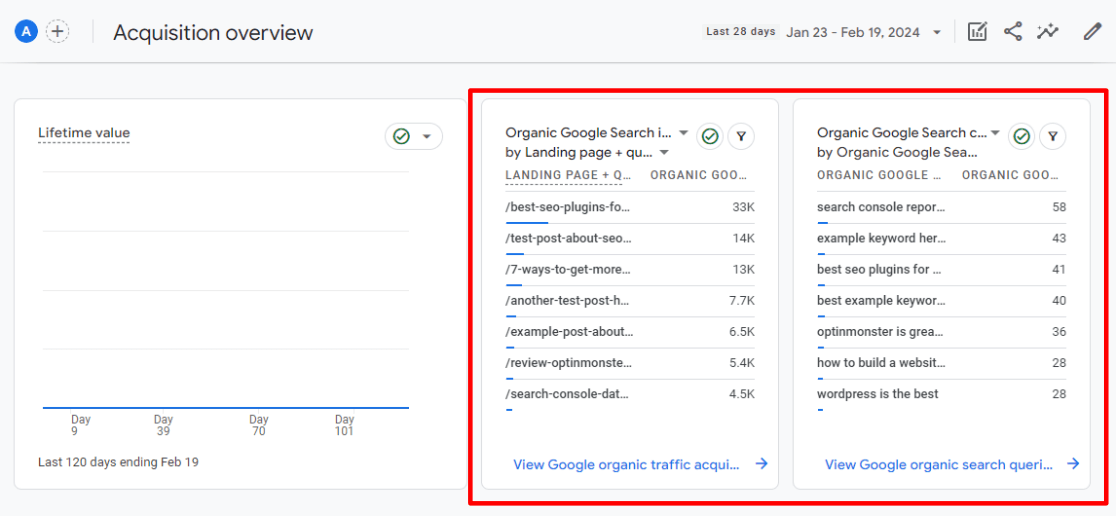
这里有两个报告:自然着陆页和自然搜索查询。如果您单击底部的蓝色链接,您将看到完整的报告。
想要将这两个有用的报告添加到您的主要 Google Analytics 报告导航中吗?
为此,请前往库:
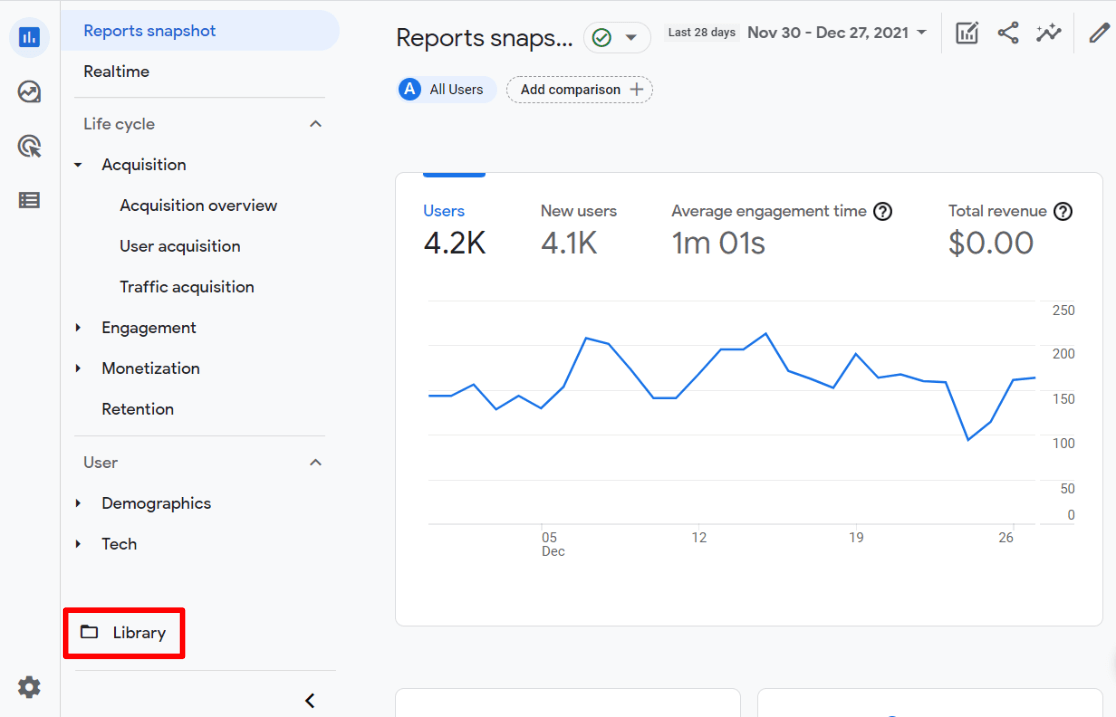
现在,单击生命周期卡上的编辑集合链接:
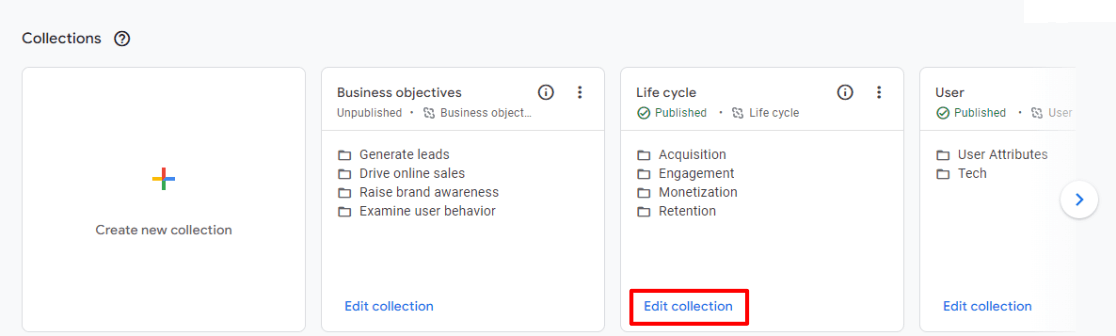
然后,在列表中向下滚动以查找 Google 自然搜索流量和查询报告。单击两个报告并将其拖到报告导航中您希望它们位于的位置:
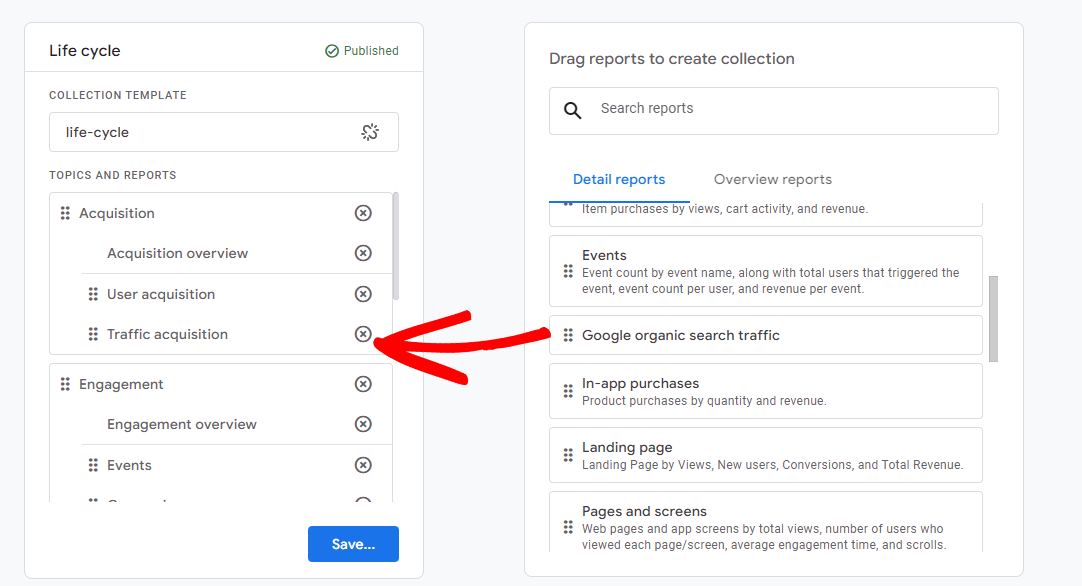
将它们都拖过去后,继续并单击蓝色的“保存”按钮,然后将更改保存到当前集合:
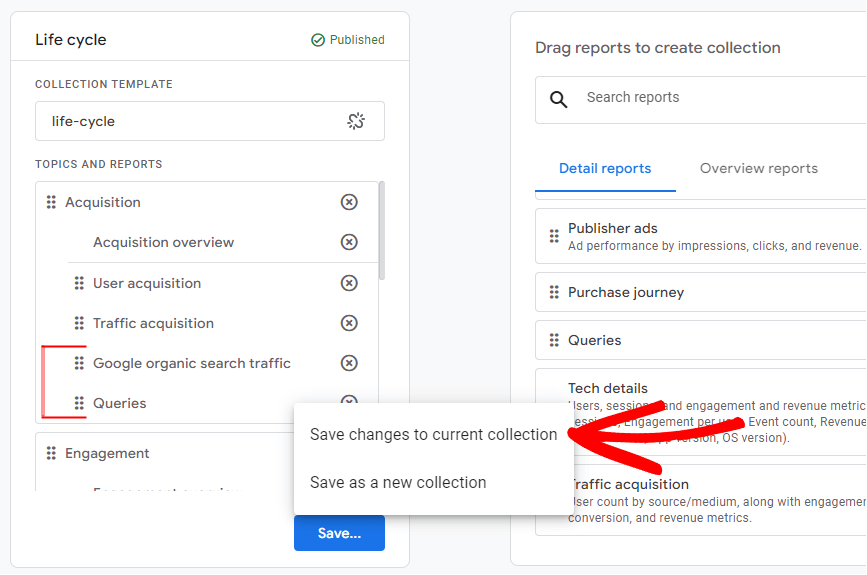
就这样!您已将 Search Console 报告添加到 Google Analytics(分析)。
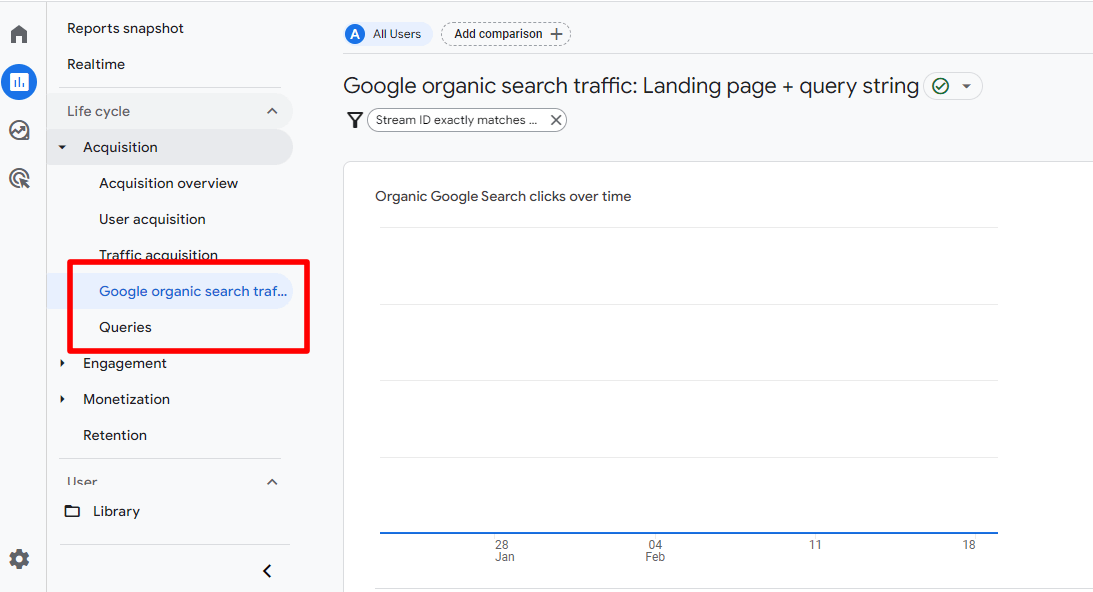
在 WordPress 中查看 Google Search Console 报告
最后,您可以使用Plus 级别或更高级别的 MonsterInsights 插件直接从 WordPress 仪表板查看您的Search Console 查询报告。
还没有 MonsterInsights 吗?你错过许多很好的功能了!
MonsterInsights是用于 WordPress 的最佳 Google Analytics 插件。它允许您轻松地将 WordPress 网站与 Google Analytics 连接,以便您可以在 WordPress 仪表板中查看最重要的所有数据。
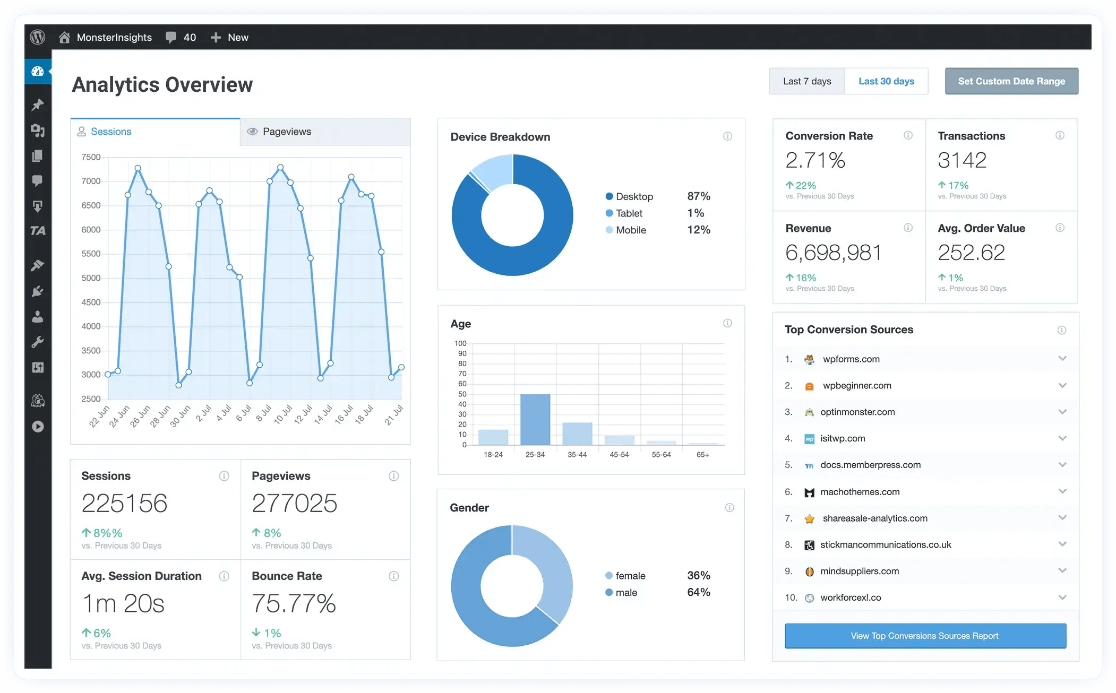
此外,只需单击按钮,您就可以设置复杂的跟踪功能,例如事件跟踪、电子商务跟踪、表单跟踪、自定义维度跟踪、出站链接跟踪等。
如果您已经在使用该插件,则可以通过转到见解»报告找到您的搜索词报告。从那里,单击“搜索控制台”选项卡。
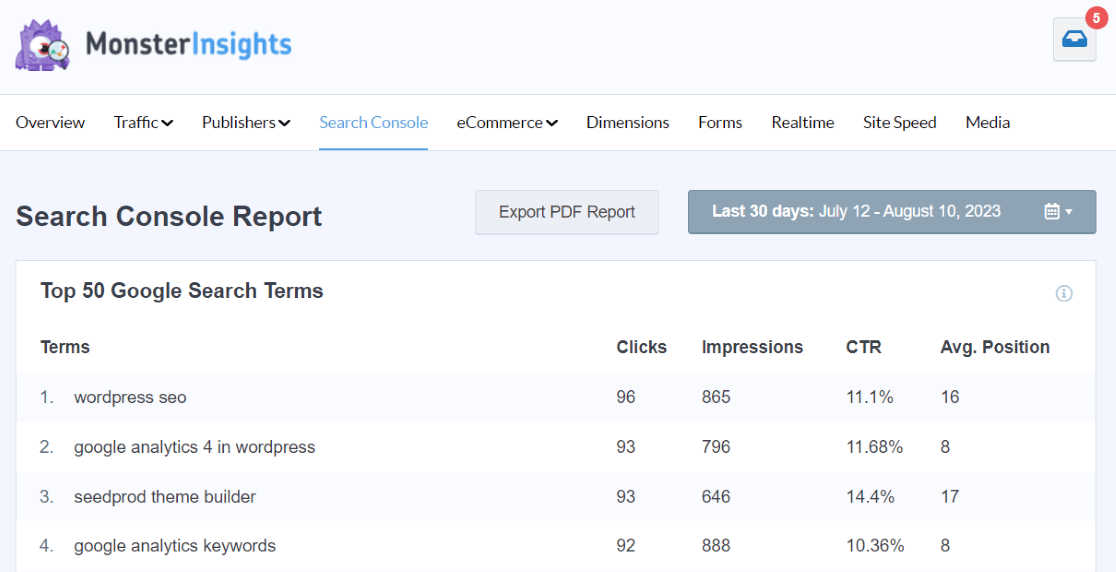
在这里,您将看到您网站的热门搜索字词,这些搜索字词按从 Google 搜索获得的点击次数进行组织。在每个术语旁边,您将看到以下内容:
- 点击次数
- 展示数
- 点击率
- 平均排名
这可以让您很好地了解将人们带到您网站的关键词。
它还会显示您的关键词在 Google 中的排名,这是SEO 工作的重点。
现在你应该懂了!这就是您如何使用 Google Search Console 和 Google Analytics 配置您的 WordPress 网站,这样您就可以确保您的网站不仅显示在 Google 搜索结果中,而且外观和功能也都很棒。
如果您正在寻找改善整体 SEO 的好方法,以便为您的网站带来更多流量,请查看关于Google Analytics SEO 黑客的文章,旨在为您的网站带来更多自然流量。或者,阅读如何使用 Google Search Console 进行 SEO。